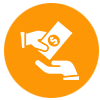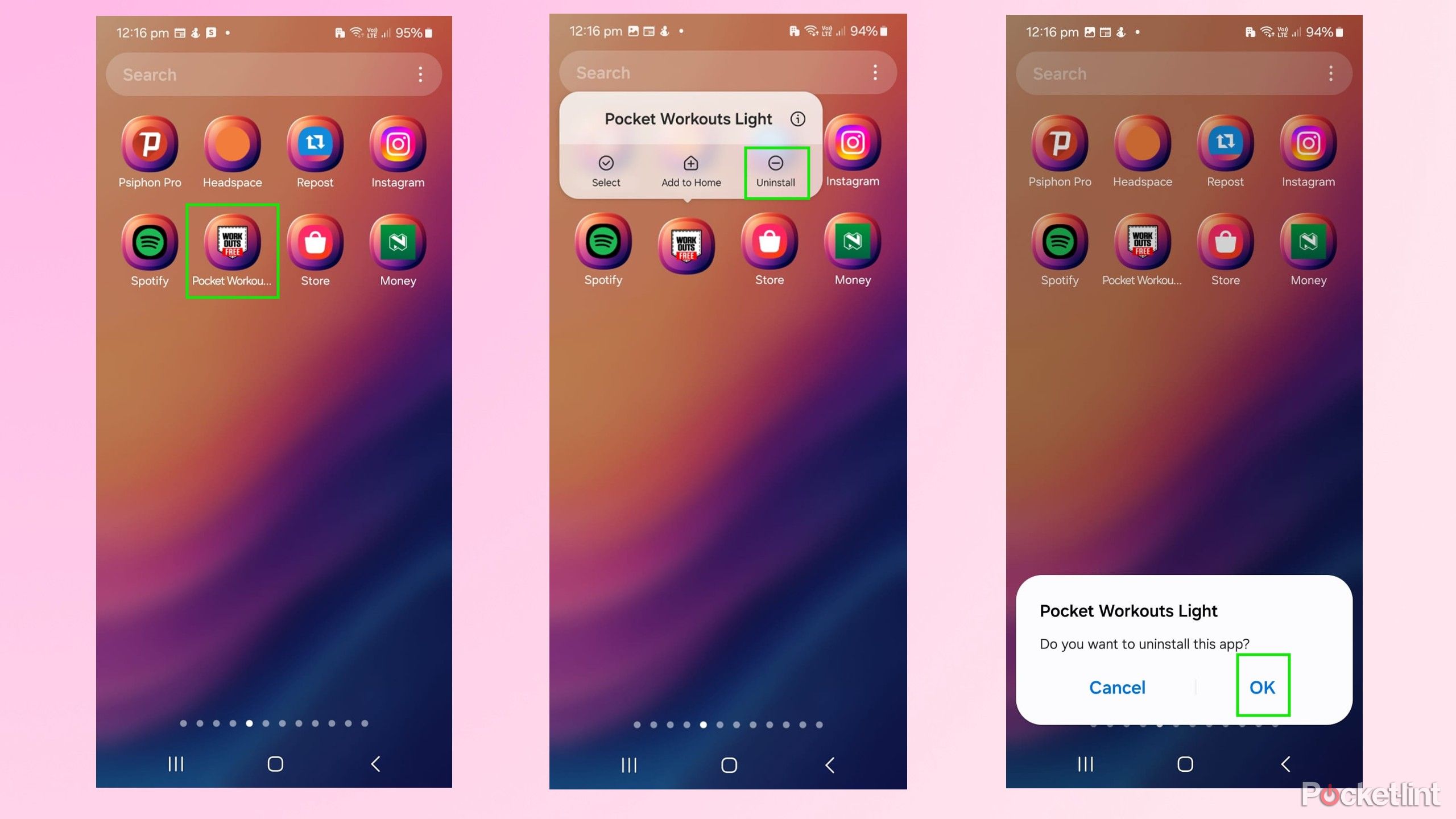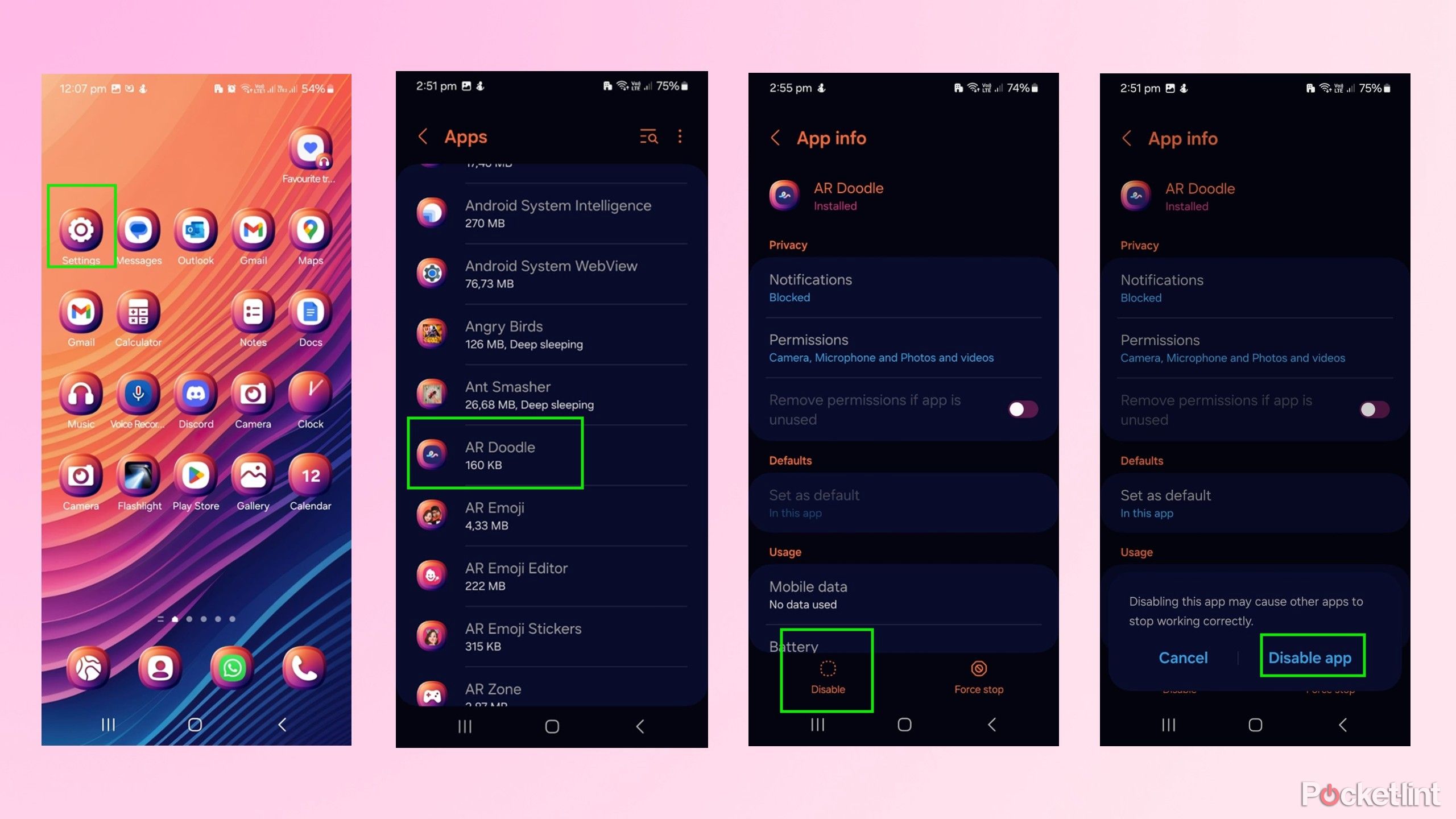That’s how I optimize my Galaxy cellphone to reinforce effectivity
Summary
- Take away unused apps to optimize effectivity, reducing muddle and liberating belongings.
- Disable bloatware to take away pointless preloaded apps, enhancing complete cellphone efficiency.
- Unencumber area for storing by deleting pointless media data, enhancing velocity and effectivity.
Most Android telephones provide stellar effectivity out of the sphere nevertheless are inclined to get sluggish after long-term use. This happens because of the quite a few apps working throughout the background take up helpful memory and should drain the battery sooner. Certain apps are data heavy and should set off bottlenecks because of they receive data or substitute throughout the background. Images and films from social media apps usually have huge file sizes and should reduce effectivity after they pile up and deplete your area for storing.
The optimization tips about this text will shortly get your Android cellphone’s effectivity once more on observe. They’re easy to look at, with step-by-step instructions, and don’t require any explicit devices or app downloads.
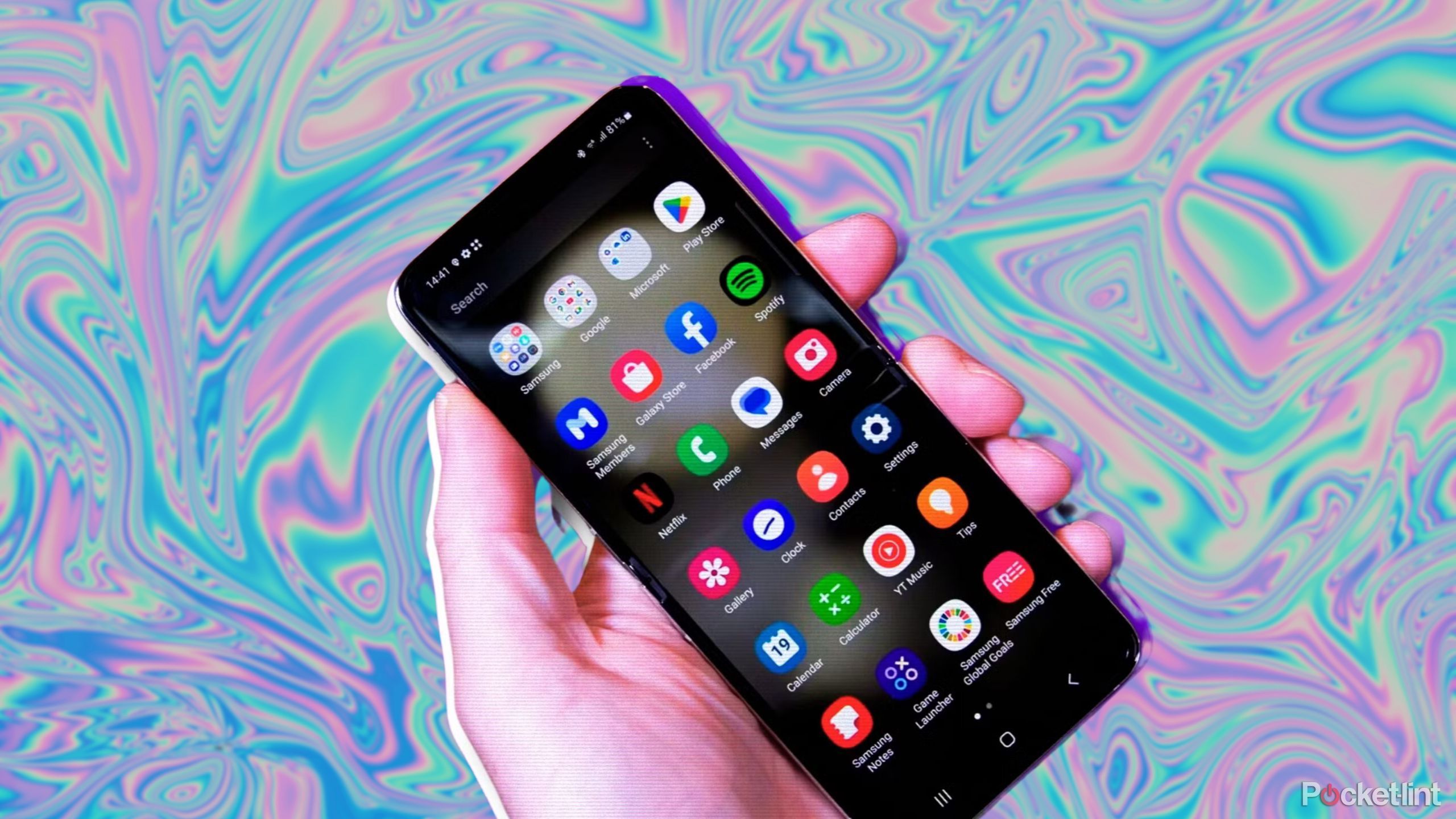
Related
These 6 apps are solely throughout the Galaxy Retailer, and they also took my Samsung cellphone to the next diploma
Google who? The Galaxy Retailer fully boasts these 6 apps which will every customise and extend its life.
1 Take away unused apps
You don’t use them anyway
All of us receive apps we don’t use, and they also lurk throughout the background, chewing up belongings. Eliminating undesirable apps is among the many greatest strategies to optimize your effectivity. It moreover makes your cellphone less complicated to navigate because of there’s a lot much less muddle.
1. Navigate your individual house show display to the app you want to take away.
2. Prolonged-press on the icon to point out to entry its knowledge.
3. Press Uninstall to remove the app.
4. A window will open asking you to substantiate when you want to take away the app. Press OK to remove it.
5. You will note a message saying that the app is uninstalled and might disappear out of your show display.
Eliminating undesirable apps is among the many greatest strategies to optimize your effectivity
2 Disable bloatware
You probably can always re-enable them later in case you want
Most telephones embody pre-loaded bloatware apps we don’t want and have certainly not used. A number of them can’t be uninstalled and need to be disabled in its place.
1. Go to Settings.
2. Scroll down and tap on Apps.
3. Faucet on the bloatware app you want to take away.
4. Faucet the Disable icon on the bottom of the show display to disable the app.
5. It’s possible you’ll get a warning saying, “Disabling this app would possibly set off totally different apps to stop working precisely.”
6. Faucet Disable app to stop it from working.

Related
Wish to revive disabled or hidden preloaded Samsung Galaxy apps? Right here is how
You’re going to get your preloaded apps in a short time with these straightforward steps.
3 Free area for storing
It’s time for a cleanup
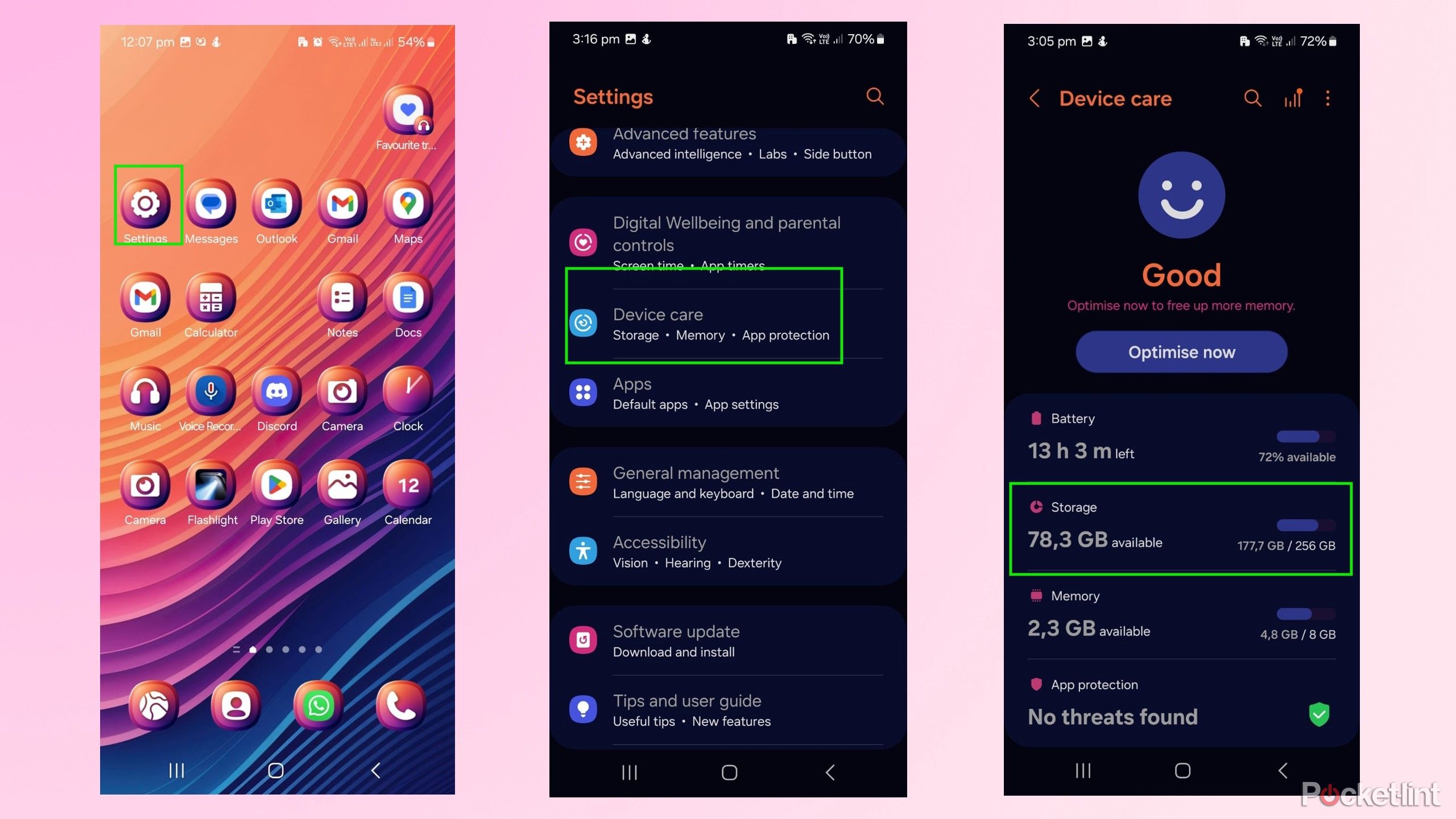
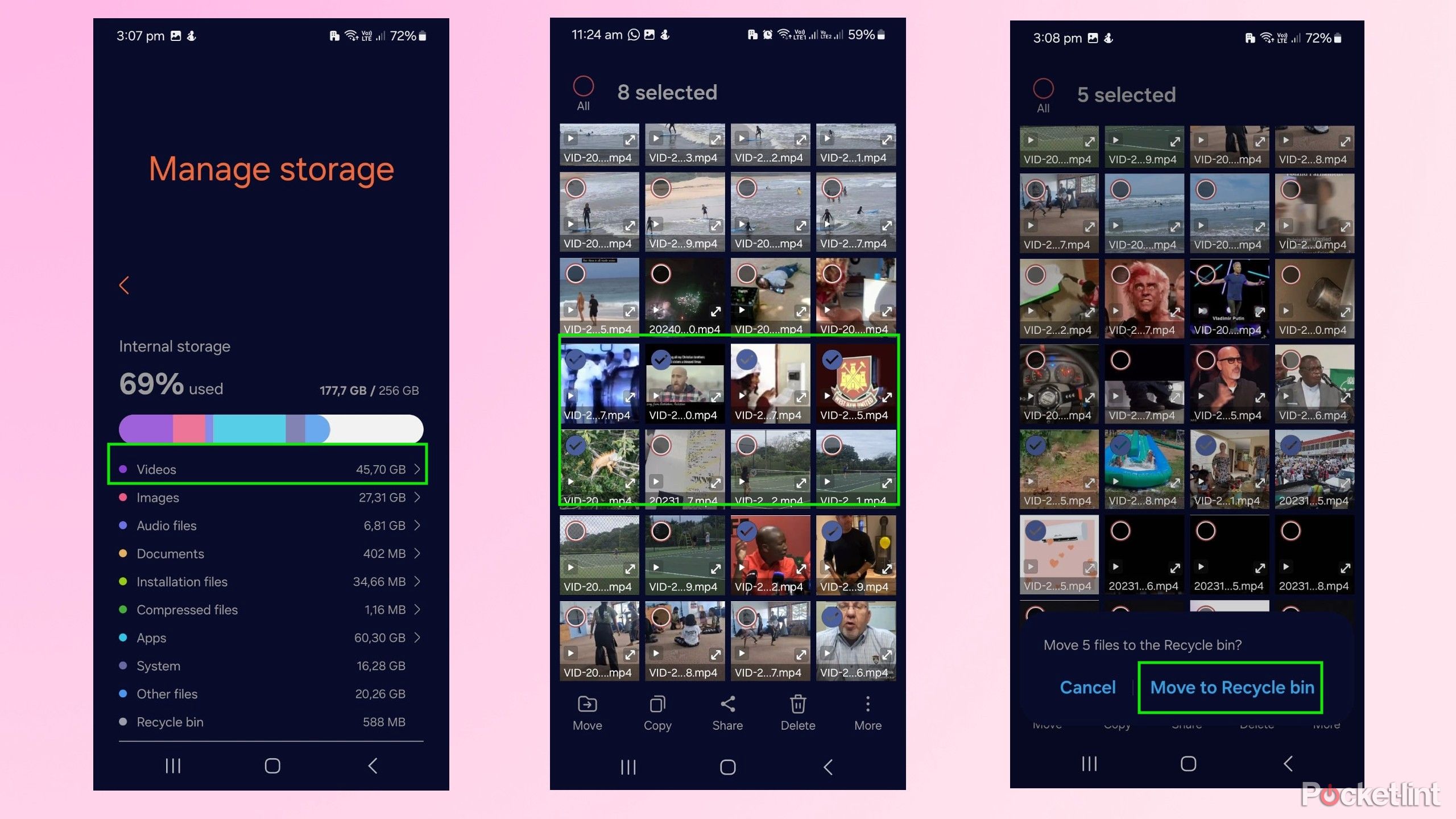
Our telephones are full of photographs and films from messaging apps and social media, and undesirable photos we take whereas attempting to get probably the greatest shot. These data pile up and should gradual your cellphone within the occasion that they take up an extreme quantity of area for storing. It’s as a result of modern telephones use flash memory that may get slower as a result of it fills up, leading to lowered study and write speeds.
Fashionable telephones use flash memory that may get slower as a result of it fills up, leading to lowered study and write speeds
Deleting undesirable data is easy and might unencumber area for storing. This may make navigating your libraries sooner since you’ll not have pointless data to sift through. Some data you probably can delete are films, footage, audio data, and paperwork.
1. Go to Settings
2. Open Machine Care
3. Open Storage. You will note an inventory of the file varieties using your cellphone’s area for storing on the Deal with Storage window.
4. Click on on on the file kind to open their location
5. Tick the sphere throughout the prime left nook of the data you want to delete
6. Faucet on Delete on the bottom of the present to maneuver the data to the recycle bin.
7. Faucet on Switch to Recycle bin to delete the chosen data
4 Deal with background memory utilization
Shut energy-draining apps
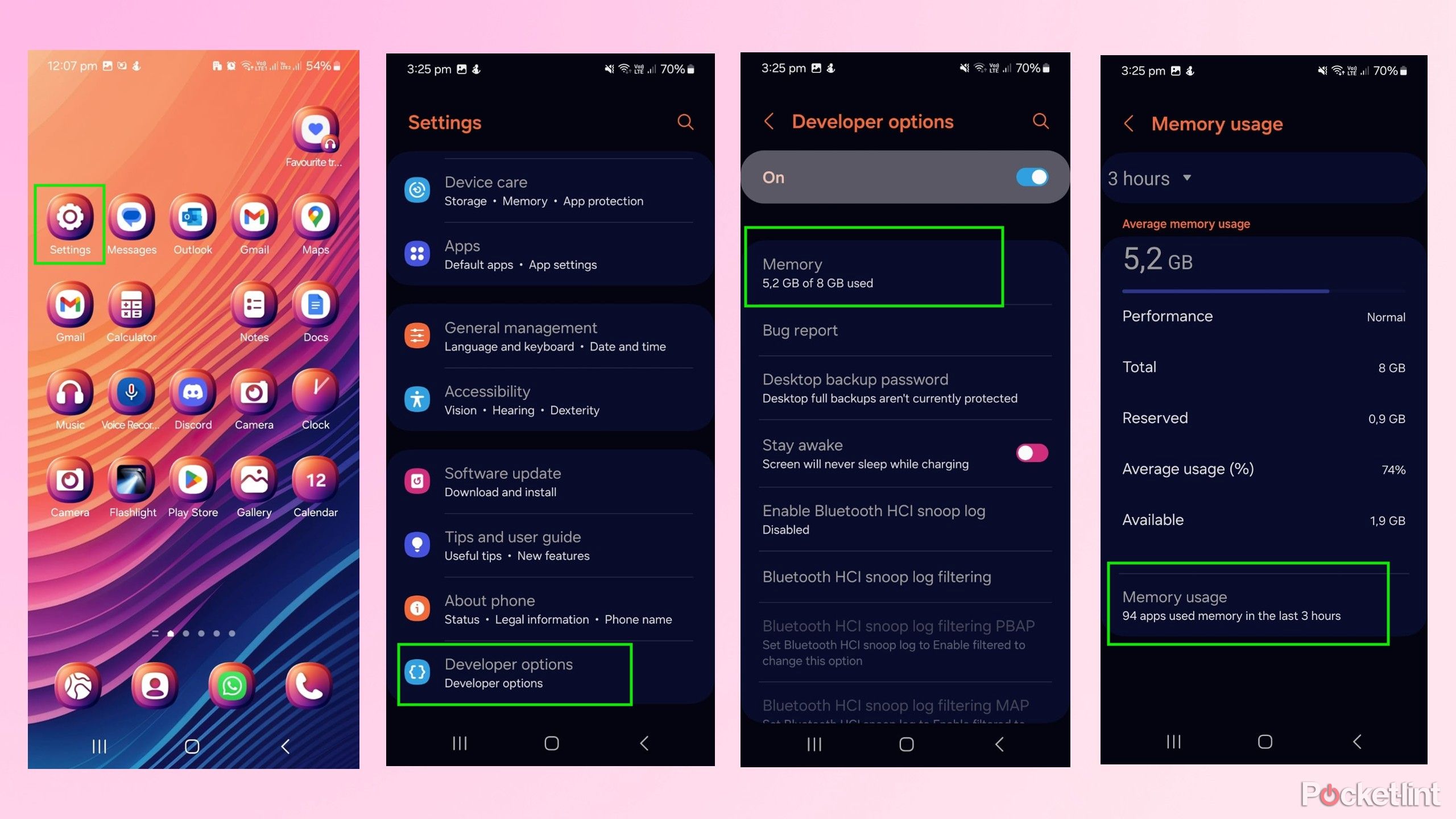
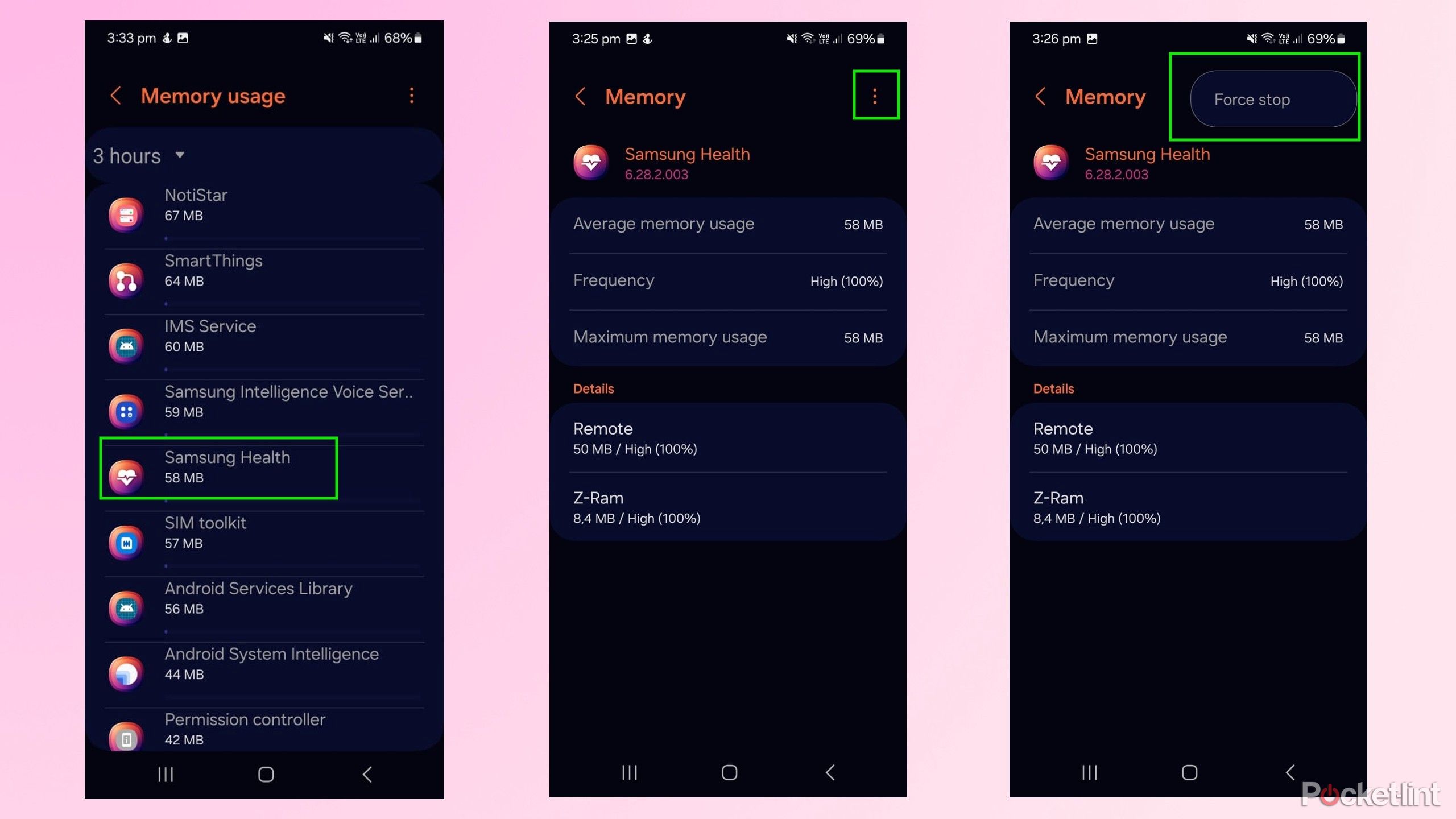
Apps you aren’t using might very properly be working throughout the background and consuming your cellphone’s memory. It’s best to stop these apps to rush up your cellphone’s effectivity.
1. Go to Settings
2. Open Developer Decisions
3. Open Memory. You will note your complete memory and the way in which lots you should have obtainable.
4. Press Memory utilization to see which apps are working throughout the background
5. Press on the app you want to stop. A window will open, displaying the memory utilization and frequency
6. App the menu icon on the very best correct nook
7. Faucet on Drive Stop to stop the app

Related
7 preloaded Samsung Galaxy apps I’m unable to stick with out
There isn’t a such factor as a should receive alternate choices because of these 7 preinstalled Samsung Galaxy apps are probably the greatest at what they do.
5 Deal with Information utilization
No further background downloading
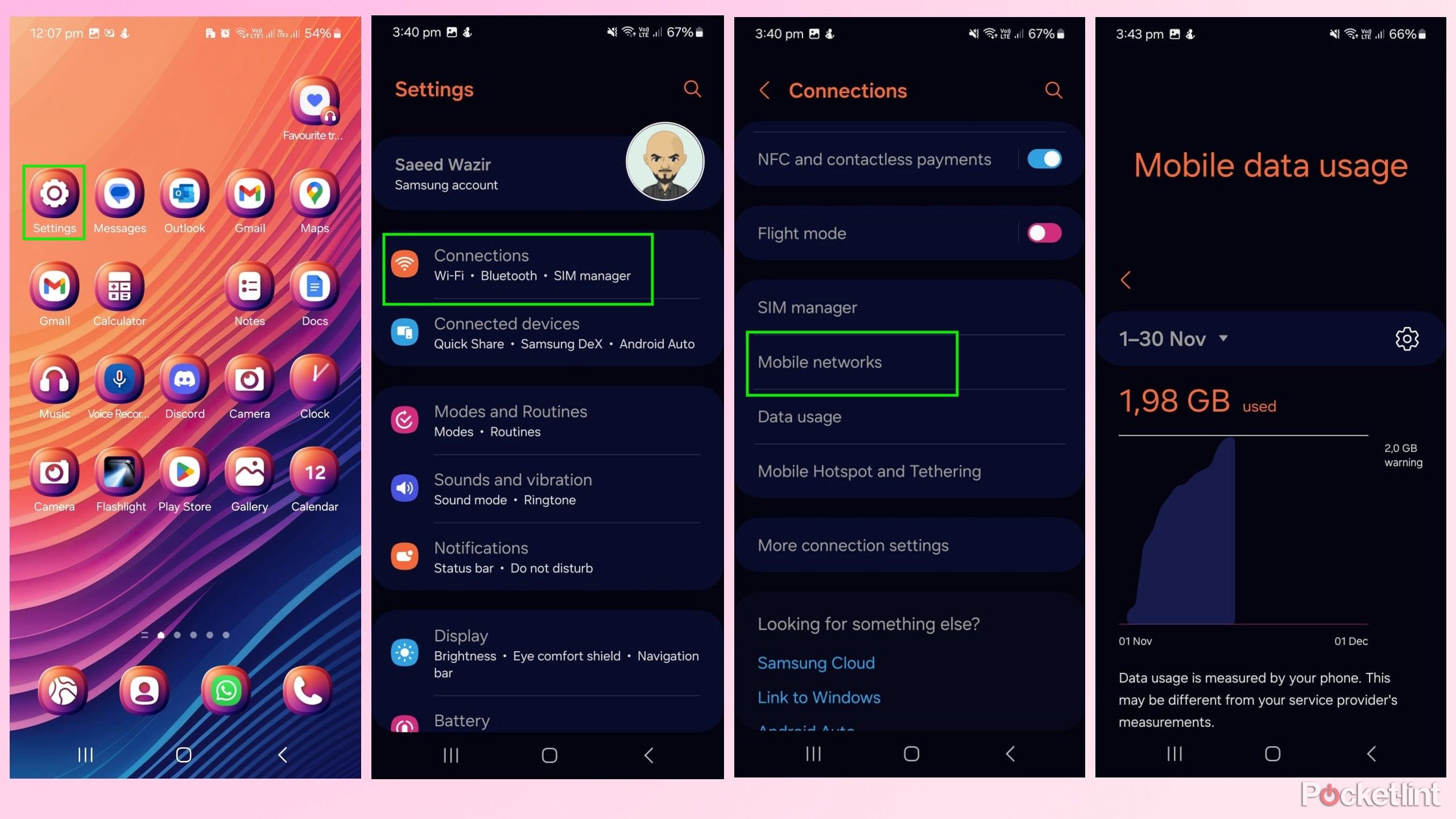
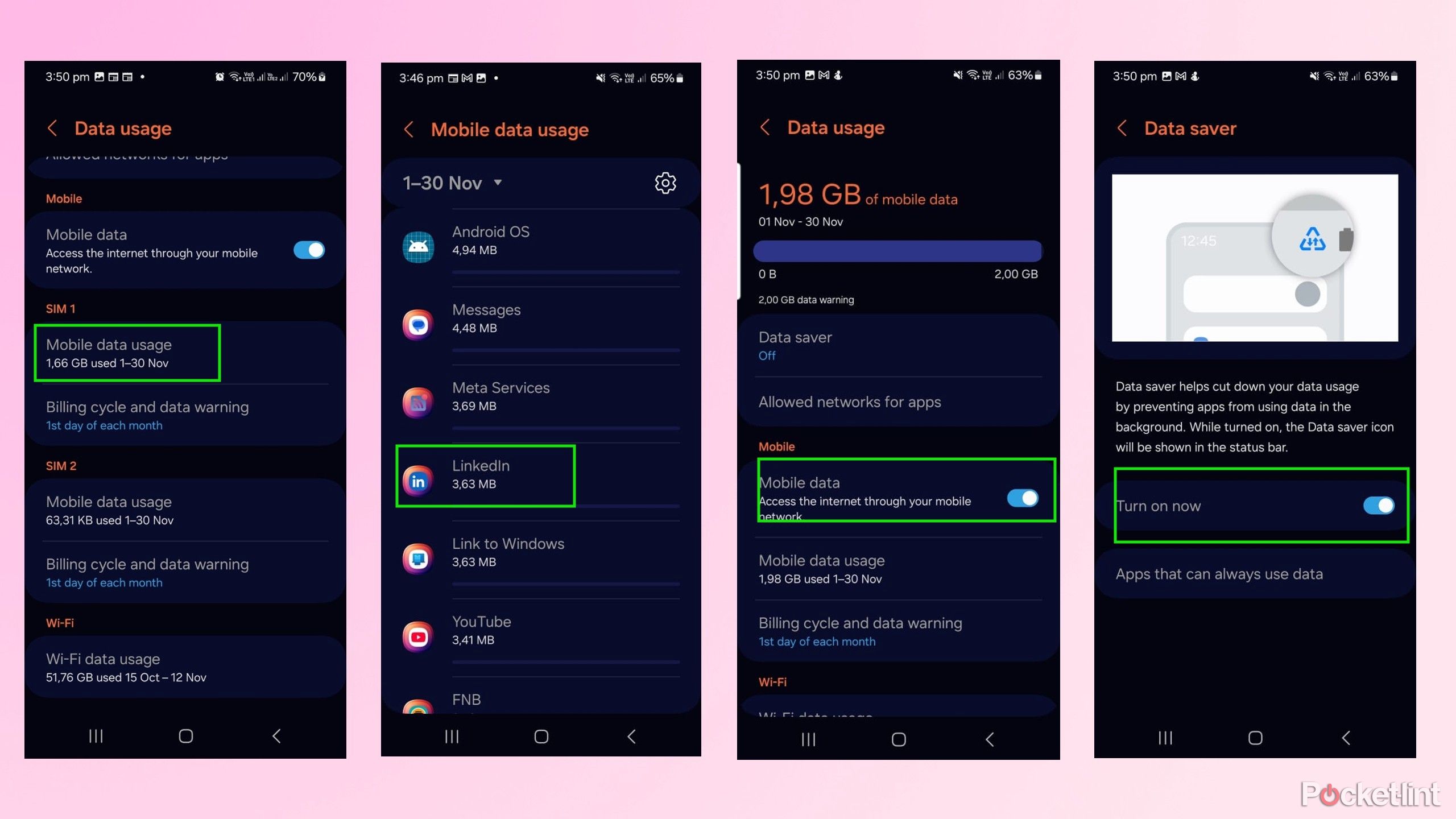
Some background apps might very properly be updating and using your data with out your knowledge. Discovering the culprits is easy; limiting their data utilization can improve your cellphone’s battery life and effectivity.
1. Open Settings
2. Open Connections
3. Open Information utilization
4. Open Cell data utilization. A list of apps will open, displaying each one’s data utilization.
5. Faucet on the app and modify the slider to the left to stop it from using background data.
6. You may additionally modify the slider underneath to the left to forestall the app from using data when the Information saver is on.
7. Return to the Information utilization show display.
8. Faucet on Information saver
9. Regulate the slider to point out it on to forestall apps from using data throughout the background.
10. Faucet on Apps which will always use data
11. Select the app you assume should always use data throughout the background, even when Information Saver is on, and modify the associated sliders
6

Related
These 6 Android apps helped me settle down after a irritating week
Feeling pressured? I found six mindfulness apps that present assist to sleep, monitoring your moods, and further to point out your day spherical.